Регистрация в Keeper Light
1. Заполните формуляр. Информацию о себе (особенно имя и фамилию) укажите правильно и честно, это позволит избежать трудностей в будущем, если, например, вы потеряете контроль над своим аккаунтом и будете его восстанавливать. Опасаться не стоит: ваша информация не будет видна другим пользователям системы, если вы сами этого не захотите. В любом случае, email и мобильный телефон обязательно указывайте правильно, так как на следующих этапах регистрации они будут верифицироваться.
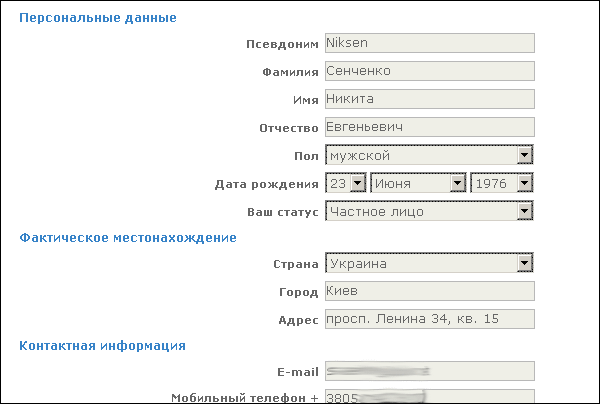
2. На следующем шаге просто проверьте правильность заполнения формуляра. Нажмите Продолжить.
3. Не закрывайте окно, в котором находитесь, и проверьте ящик. Обнаруживаем там email с регистрационным кодом. Скопируйте его в поле на странице, нажмите Продолжить. Обратите внимание, что некоторые бесплатные почтовые службы могут автоматически удалять письма от почтового робота WebMoney, приняв их за спам. Поэтому если вы не получили письмо с регистрационным кодом, попробуйте начать процесс регистрации снова, но теперь укажите какой-нибудь другой почтовый ящик, например, свой email у интернет-провайдера. Запоминать, записывать, сохранять регистрационный код не нужно, он нам больше не понадобится.
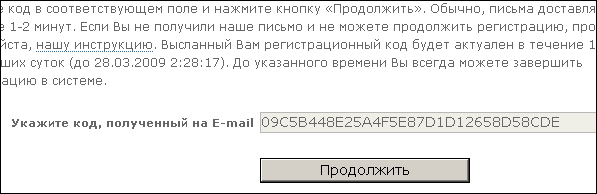
4. Теперь наступает очередь верификации мобильного телефона (мы указали его номер минутой раньше при заполнении формуляра). На него вам отправлена SMS с кодом. Введите его в поле и нажмите Продолжить. Если SMS не приходит в течение нескольких минут, то нажмите ссылку "ЗДЕСЬ" на той же странице и отправьте SMS на один из перечисленных номеров, следуя инструкции.
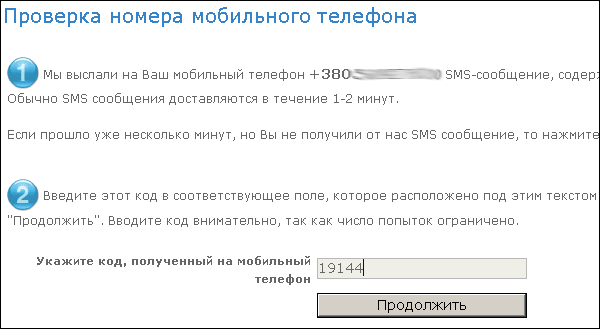
5. На следующей странице нажмите ссылку "регистрация WebMoney Keeper Light с помощью цифрового сертификата".
6. Открывается новое окно, перейдите в него. Поставьте галочки возле "Я согласен..." и "Я принимаю...", введите email и задайте пароль. Запомните или запишите пароль!. Нажмите кнопку Зарегистрироваться.
6. Открывается новое окно, перейдите в него. Поставьте галочки возле "Я согласен..." и "Я принимаю...", введите email и задайте пароль. Запомните или запишите пароль!. Нажмите кнопку Зарегистрироваться.
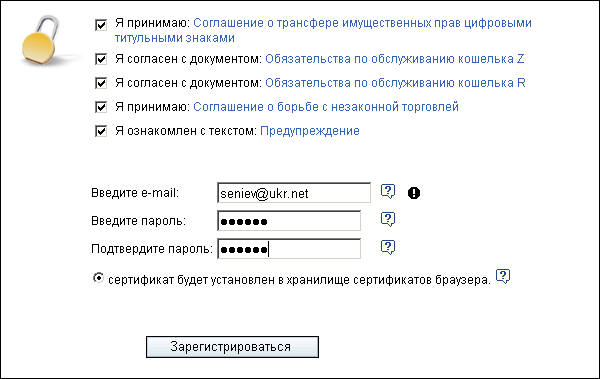
7. Вы увидите несколько предупредительных окон, одно за другим. Во всех нажмите Да. Через несколько секунд увидите страницу с кнопкой Запуск внизу. На этой же странице будет такая надпись: "WM id" и 12 цифр после нее:

WM id - это WM-идентификатор (WMID), ваш уникальный номер в системе WebMoney. WMID есть у каждого пользователя. Он состоит из 12 цифр и служит для идентификации в системе (похоже на расчётный счёт в банке), а также выполняет другие функции. Например, по этому номеру можно посмотреть информацию о пользователе или связаться с ним по внутренней почте, но об этом мы расскажем позже. WMID - несекретная информация, скрывать его от посторонних не стоит. Обязательно запишите WMID, поскольку запомнить его трудно!
Вот и всё, регистрация завершена.
Теперь разберемся, что вообще происходило во время регистрации. WebMoney сгенерировала и установила в ваш браузер персональный сертификат. В нем содержится ваша электронная цифровая подпись. С помощью сертификата вы будете получать доступ к своему счету и авторизоваться в сервисах WebMoney.
Увидеть сертификат можно так. Открываем в Internet Explorer Сервис - Свойства обозревателя - Содержание - Сертификаты - вкладка Личные (рис.1). В Opera: Инструменты - Настройки - Дополнительно - Базопасность - Управление сертификатами. В Mozilla: Инструменты - Настройки - Дополнительно - Шифрование - Просмотр сертификатов.
Вот и всё, регистрация завершена.
Теперь разберемся, что вообще происходило во время регистрации. WebMoney сгенерировала и установила в ваш браузер персональный сертификат. В нем содержится ваша электронная цифровая подпись. С помощью сертификата вы будете получать доступ к своему счету и авторизоваться в сервисах WebMoney.
Увидеть сертификат можно так. Открываем в Internet Explorer Сервис - Свойства обозревателя - Содержание - Сертификаты - вкладка Личные (рис.1). В Opera: Инструменты - Настройки - Дополнительно - Базопасность - Управление сертификатами. В Mozilla: Инструменты - Настройки - Дополнительно - Шифрование - Просмотр сертификатов.
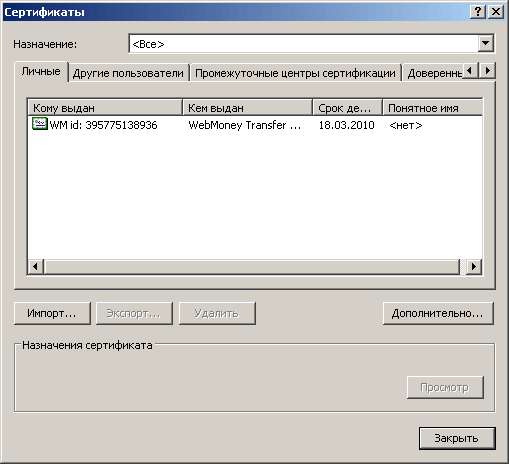
Сейчас необходимо экспортировать сертификат, то есть сохранить его в файл. Инструкция по экспорту сертификата для Internet Explorer следующая.
Открываем окно рис.1, выделяем сертификат, нажимаем Экспорт. Следуем указаниям. В ходе экспорта: 1) Обязательно выберите пункт "Да, экспортировать закрытый ключ". 2) В следующем окне оставьте включенной только одну галочку, которая была включена по умолчанию. 3) Назначьте пароль доступа к сертификату. Запишите или запомните этот пароль. Это дополнительная мера защиты. 4) Укажите путь, куда будет сохранен файл, с помощью кнопки Обзор.
После этих нехитрых действий сертификат будет сохранен в файл с расширением .pfx. Перепишите файл на дискету или флешку и не передавайте никому, так как если сертификат попадет в руки к злоумышленнику, тот сможет получить доступ к вашему WMID (счету). Берегите дискету с файлом от повреждения. Утеряв файл, вы не сможете больше получить доступ к счету.
Но зачем мы вообще сохраняли сертификат в файл .pfx? Дело в том, что если вы переустановите операционку на компьютере, то сертификат из браузера исчезнет. А значит, вы не сможете войти в свой WebMoney-счет. Аналогично, если вы захотите подключиться к своему WebMoney-счету с другого компьютера, то не сможете этого сделать, так как вашего сертификата там не будет. Для того, чтобы сертификат появился в браузере, его нужно установить (импортировать) туда из файла. Как это делать?
Запускаем файл .pfx (двойной клик), следуем инструкциям. На определенном этапе нас попросят ввести пароль к сертификату, который мы назначили при экспорте. Вводим. В том же окне галочки оставляем выключенными.
Если вы работаете в интернет-кафе или в любом другом публичном месте, и вашим компьютером могут свободно воспользоваться посторонние люди, обязательно удаляйте сертификат из браузера по окончании работы с WebMoney! Для этого откройте уже знакомое окно с рис.1., выделите сертификат и нажмите кнопку Удалить. Тогда, перед новым сеансом работы с Keeper Light снова импортируйте сертификат в браузер.
Если же речь идет о домашнем компьютере, к которому имеете доступ только вы и ваши близкие, то всякий раз после окончания работы сертификат можно не удалять.
Наконец, еще одно важное замечание. Ваш сертификат будет действовать 1 год. За 2 недели до окончания этого срока на email вам прийдет ссылка, по которой сертификат нужно будет продлить на следующий год. Отсюда вывод: поддерживайте email всегда в актуальном состоянии. Править почтовый ящик можно в Настройки - Информация о себе - Дополнительно, либо на сайте https://passport.webmoney.ru. Если вы всё-таки пропустите обновление сертификата, то восстановить уже недействительный сертификат можно здесь.
Итак, на данный момент у вас есть:
WM-идентификатор (12-значное число);
1. специальный пароль;
2. файл .pfx с сертификатом;
3. пароль на файл с сертификатом
Открываем окно рис.1, выделяем сертификат, нажимаем Экспорт. Следуем указаниям. В ходе экспорта: 1) Обязательно выберите пункт "Да, экспортировать закрытый ключ". 2) В следующем окне оставьте включенной только одну галочку, которая была включена по умолчанию. 3) Назначьте пароль доступа к сертификату. Запишите или запомните этот пароль. Это дополнительная мера защиты. 4) Укажите путь, куда будет сохранен файл, с помощью кнопки Обзор.
После этих нехитрых действий сертификат будет сохранен в файл с расширением .pfx. Перепишите файл на дискету или флешку и не передавайте никому, так как если сертификат попадет в руки к злоумышленнику, тот сможет получить доступ к вашему WMID (счету). Берегите дискету с файлом от повреждения. Утеряв файл, вы не сможете больше получить доступ к счету.
Но зачем мы вообще сохраняли сертификат в файл .pfx? Дело в том, что если вы переустановите операционку на компьютере, то сертификат из браузера исчезнет. А значит, вы не сможете войти в свой WebMoney-счет. Аналогично, если вы захотите подключиться к своему WebMoney-счету с другого компьютера, то не сможете этого сделать, так как вашего сертификата там не будет. Для того, чтобы сертификат появился в браузере, его нужно установить (импортировать) туда из файла. Как это делать?
Запускаем файл .pfx (двойной клик), следуем инструкциям. На определенном этапе нас попросят ввести пароль к сертификату, который мы назначили при экспорте. Вводим. В том же окне галочки оставляем выключенными.
Если вы работаете в интернет-кафе или в любом другом публичном месте, и вашим компьютером могут свободно воспользоваться посторонние люди, обязательно удаляйте сертификат из браузера по окончании работы с WebMoney! Для этого откройте уже знакомое окно с рис.1., выделите сертификат и нажмите кнопку Удалить. Тогда, перед новым сеансом работы с Keeper Light снова импортируйте сертификат в браузер.
Если же речь идет о домашнем компьютере, к которому имеете доступ только вы и ваши близкие, то всякий раз после окончания работы сертификат можно не удалять.
Наконец, еще одно важное замечание. Ваш сертификат будет действовать 1 год. За 2 недели до окончания этого срока на email вам прийдет ссылка, по которой сертификат нужно будет продлить на следующий год. Отсюда вывод: поддерживайте email всегда в актуальном состоянии. Править почтовый ящик можно в Настройки - Информация о себе - Дополнительно, либо на сайте https://passport.webmoney.ru. Если вы всё-таки пропустите обновление сертификата, то восстановить уже недействительный сертификат можно здесь.
Итак, на данный момент у вас есть:
WM-идентификатор (12-значное число);
1. специальный пароль;
2. файл .pfx с сертификатом;
3. пароль на файл с сертификатом
